Kurs obróbki
Jacek PudłoNa początek, wypada zaprezentować funkcje kilku podstawowych narzędzi w Photoshopie:
- Levels - pojawiający się wykres to histogram - porządkuje piksele obrazka pod względem jasności. Jest to podstawowe narzędzie do poprawy odcienia kolorystycznego zdjęcia oraz do rozjaśniania i przyciemniania.
- Curves - praktyczne wykorzystanie to regulacja kontrastu.
- Unsharp mask - podstawowe narzędzie do wyostrzania.
- Hue/Saturation & Color Balance - służą do poprawiania kolorów.
W następnym etapie opisuję obrabianie na konkretnym przykładzie.
Oryginalne, jedynie pomniejszone zdjęcie ikarusa 280.70E #5561. Ciemne, niewyraźne i krzywe.

Pierwszym krokiem jest prostowanie (image/Rotate Canvas/Arbitrary). Obrazek należy wyprostować tak, by budynki nie sprawiały wrażenia walenia się (są one najlepszym punktem odniesienia gdyż zwykle zachowują pion). Można też prostować do linii horyzontu. W wypadku zdjęć wykonywanych na krótkiej ogniskowej, pion należy zachować w środku kadru, gdyż w bocznych częściach poprzez zniekształcenia i tak pozostanie wrażenie krzywizny.
CW oznacza przekręcanie obrazu w prawo, a CWW w lewo.
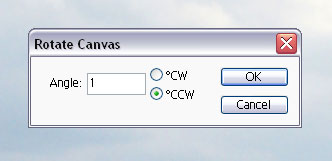
Zamiast metody "na oko", można wykorzystać specjalne narzędzie - Measure Tool. Znajduje się w przyborniku, należy kliknąć prawym przyciskiem na probówkę i wybrać linijkę. Należy zaznaczyć linię, do której chce się wyprostowac zdjęcie (np. krawędź budynku), potem wybrać opcję Image/Rotate canvas/Arbitrary, a wartość wpisze się automatycznie
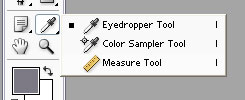
Kolejnym etapem jest kadrowanie. Z przybornika należy wybrać Crop Tool i oznaczyć nim część obrazka. Kiedy już wybrana część zdjęcia jest zaznaczona, wybieramy opcję Image/Crop. Nie można pozostawić żadnych białych krawędzi.
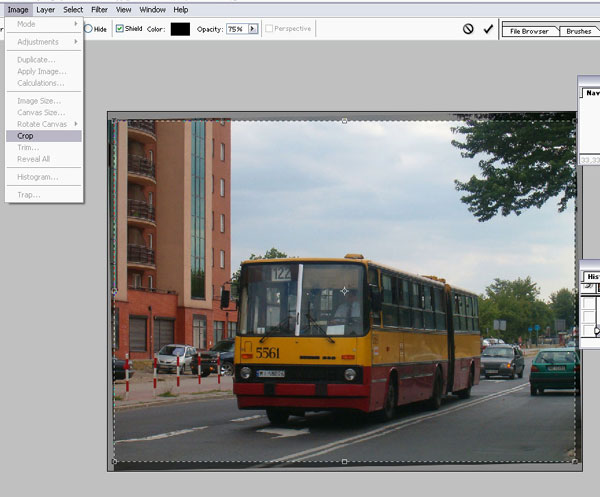
Wykorzystanie Crop Tool.
Trzecim krokiem jest zmniejszenie obrazka i przycięcie do propocjonalnego rozmiaru. Do zmniejszania służy Image/Image Size. Najlepiej jest wpisać szerokość 1500 pixeli lub wysokość 1000 pixeli, tak by jeden z wymiarów był większy od tej wartości. Wtedy można przyciąć tą wartość, która jest w nadmiarze przez Image/Canvas Size (prostokąt ze strzałkami pozwala wybrać strony, z których obraz nie zostanie przycięty). Uzyskujemy rozmiar 1500x1000 i format 3:2. W oknie navigatora należy ustawić przybliżenie na 50%. Oczywiście można obrabiać zdjęcie w oryginalnym rozmiarze, ale polecam to tylko dla osób z szybkim sprzętem. Zdjęcie można też od razu zmniejszyć do 750x500 lub 900x600, ale trzeba to wówczas uwzględniać przy wyostrzaniu.
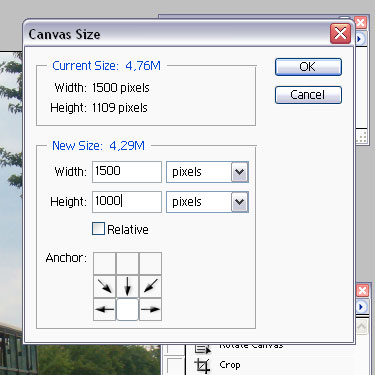
Canvas Size - przycinanie zdjęć.
Następnie można przejść do wypoziomowania zdjęcia. Nalezy wybrać opcję Layer/New adjustment layer/Levels i wybrać opcję auto. Program automatycznie skoryguje histogram. Na tym etapie można też rozjaśnić lub przyciemnić zdjęcie (przesuwając środkowy suwak pod histogramem), jeżeli nie jest ono bardzo kontrastowe (np. autobus na śniegu, bądź wp ochmurny dzień). W tym wypadku użyta zostanie nieco inna technika, więc rozjaśnianie należy zostawić na później. Można w tej chwili poprawić ogólnie kolorystykę zdjęcia. Do tego służy zmiana koloru w polu Channel. Wybierając na przykład cyan, można zdjąć czerwień lub dodać cyanu (jasnoniebieskiego), green oznacza zmianę między zielenią a madżentą (różowy), a blue między niebieskim a żółtym. Natomiast RGB wzięło się właśnie od skrótów trzech angielskich nazwo kolorów - red, green i blue. Wracając do tematu rozjaśniania - zdecydowanie odradzam stosowanie opcji Brightness/Contrast, gdyż efekty jej zastosowania są niezadowalające.
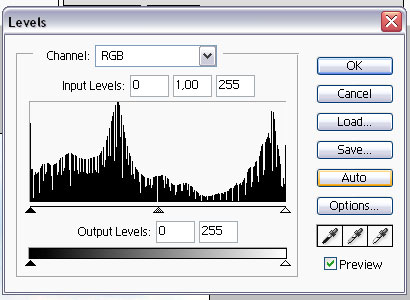
Kolejnym krokiem jest oznaczenie ciemniejszej części zdjęcia, która jest po prostu zbyt ciemna. Jak już pisałem wcześniej, jeżeli obrazek jest dosyć jednolicie naświetlony, nie ma potrzeby oznaczania ciemnej części obrazu, i ten krok można pominąć. Photoshop obdarza użytkowników wieloma narzędziami selekcji, można wykorzystać na przykład lasso (jest w przyborniku, można też lassa wielokątnego, pojawia się po kliknięciu prawym przyciskiem na zwykłe lasso) bądź różdżkę. W tym wypadku użyjemy innego narzędzia - Select/Color range. Oznaczy to automatycznie wszystkie obszary na zdjęciu w danym odcieniu bądź kolorze. Fuziness to tolerancja zaznaczenia. Należy kliknąć probówką na niebo, po czym wybrać opcję Select/Inverse. Otzymujemy zaznaczenie ciemnego obszaru zdjęcia.
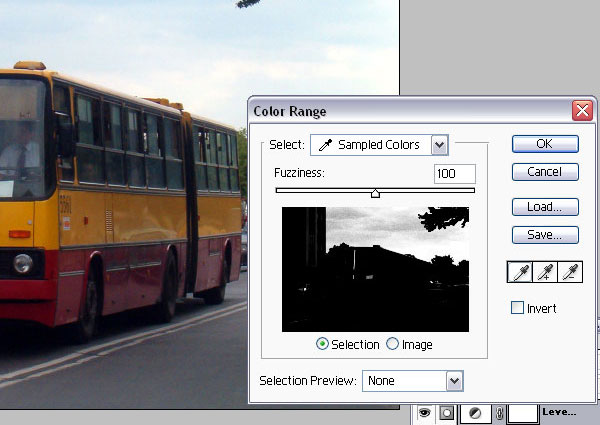
Color range - jedno z narzędzi selekcji.
Aby selekcja nie kończyła się na skrajnych pikselach, należy użyć opcji Select/Feather (w polskiej wersji Photoshopa wtapianie). Feather radius to promień przejścia z obszaru zaznaczony w obszar niezaznaczony. Dzięki tej opcji rozjaśnione elementy będą płynnie zlewały się z pozostałą częścią zdjęcia w sposób nie rażący dla oczu (o ile się nie przesadzi). Jeżeli chce się przekonać o przydatności tej opcji, można spróbować rozjaśnić bez niej, czego nie polecam.
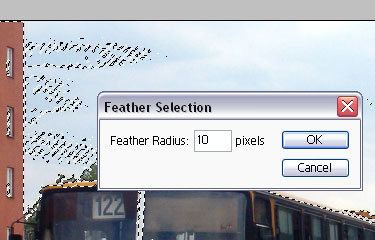
W tej chwili można przystąpić do rozjaśniania. Należy przesunąś środkowy suwak/strzałkę pod histogramem w prawo. Rozjaśnia się w ten sposób obrazek bez strat dla nieba.
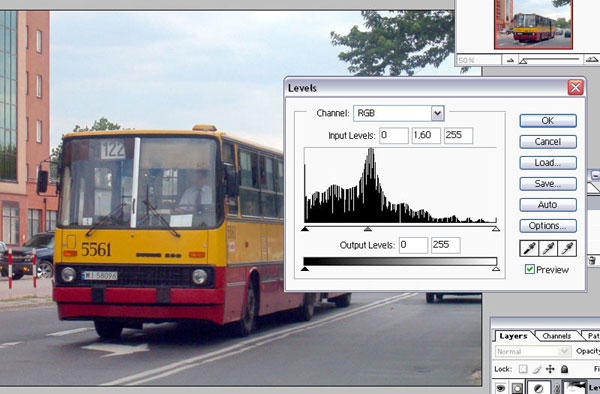
Rozjaśnianie.
Jeżeli rozjaśnienie było znaczne, zdjęcie jest dosyć blade. Kontrast można skorygować za pomocą krzywych (Layer/New Adjustment Layer/Curves). Linię należy odgiąć jak na poniższym obrazku, jeżeli chce się dodać kontrastu.
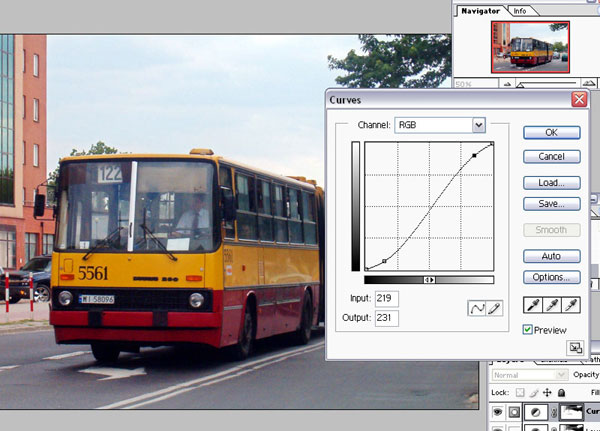
Curves - poprawianie konstrastu.
Skoro zdjęcie jest już odpowiednio jasne i stonowane, można poprawiać kolory. W wypadku zdjęcia, na którym prezentowana jest obróbka, rzuca się w oczy zbyt pomarańczowy żółty i blada czerwień. Należy użyć narzędzia Layer/New Adjustment Layer/Hue-Saturation. Hue pozwala na zmianę barwy w zakresie jednego koloru, Saturation dodaje nasycenia. W tym wypadku trzeba dodać hue w yellows (+3) i reds (+5), oraz saturation (+5 lub +10). Żółty należy też trochę rozjaśnić. Zasadniczo najlepiej jest manipulować różnymi wartościami aż do osiągnięcia najbardziej zbliżonego do rzeczywistości efektu. Po pewnym czasie od razu widać, które wartości należy skorygować.
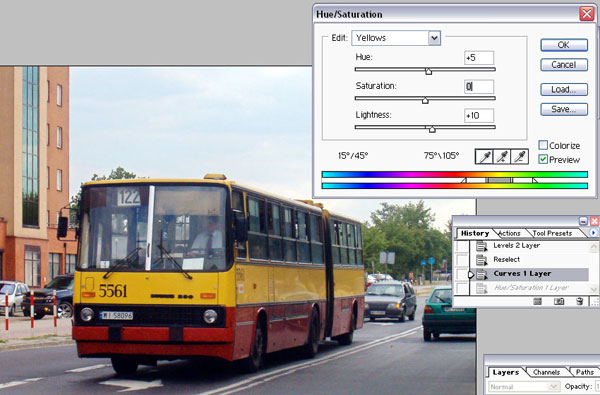
Hue/Saturation - korekcja kolorów.
Z ważniejszych punktów pozostaje już tylko wyostrzenie. Wybieramy opcję Layer/Flatten Image, aby "spłaszczyć warstwy" - jeżeli na obrazku jest jakaś warstwa (layer), nie można używać filtrów. Opis wykorzystania warstw to materiał na inny kurs obróbki, więc tym razem go pominę (można się obyć bez warstw). Do wyostrzania służy Filter/Sharpen/Unsharp mask. Najlepsze ustawienia dla podstawowego doostrzenia (w wyniku wyostrzania zdjęcie zupełnie nieostre nigdy nie stanie się ostre, pozwala ono tylko na korekcję ostrości utraconej w wyniku zmniejszania obrazu bądź minimalnych braków) to amount 100-200% w zależności od zdjęcia oraz radius (promień) 0,5. Przy obrabianiu w rozmiarze docelowym (np. 750x500, 900x600) promień ustawić należy na 0,3.
W trakcie obróbki asfalt nabrał niebieksiego odcienia (ech te cyfrówki ;) i trzeba było usunąć zabarwienie. Należy tutaj posłużyć się już wspomnianym narzędziem Select/Color range. Po kliknięciu na asfalt ustawia się Fuziness na 70%, używa Feather, po czym za pomocą Hue/Saturation odejmuje się -60 Saturation, dzięki czemu asfalt staje się na powrót szary.
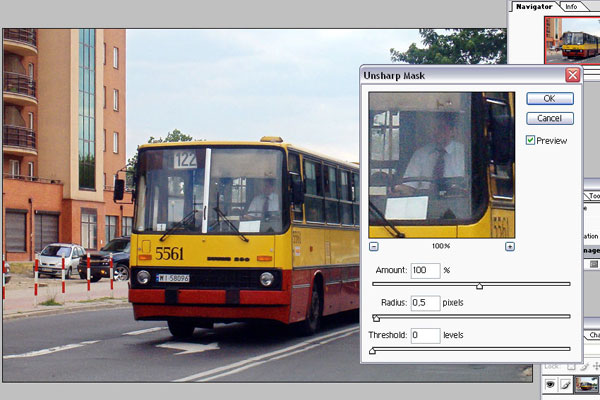
Unsharp mask - wyostrzanie.
Jeżeli w wyniku wyostrzania powstały rzucające się w oczy schodki, można temu łatwo zaradzić. W przyborniku jest narzędzie blur. Przy użyciu ustawień brush 30& i strenght 50% można przejeżdżając po schodkach pousuwać te najmniej estetyczne. Jednak najlepszym sposobem, by uniknąć schodków jest mniejsze wyostrzanie.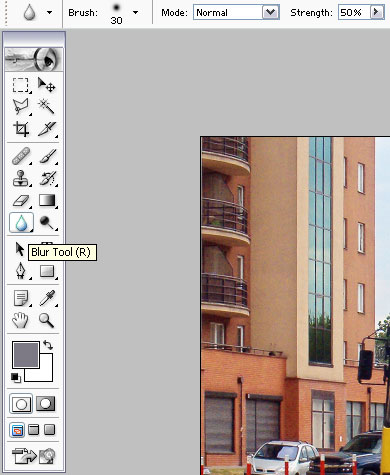
Umiejscowienie Blur tool.
Można również użyć innych ciekawych parametrów Unsharp mask - mianiwicie radius 100 i amount 10-20%. Podkreśli to ogólny kontrast na zdjęciu. Na mocno kontrastowych zdjęciach wykonywanych przy dobrym oświetleniu metoda ta jest niewskazana (zdjęcie będzie wyglądać sztucznie, a szczegóły w jasnych obszarach ulegną zamazaniu).
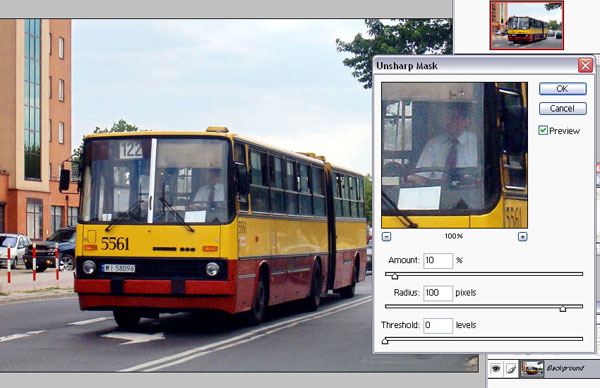
Unsharp mask - inne ciekawe ustawienia.
Tak wygląda ostateczny efekt opisanej powyżej obróbki:

Literatura Rob Sheppard, "Szkoła fotografowania National Geographic - Fotografia cyfrowa".
Szczegóły:
| Opublikowano: 08 listopad 2009
| Poprawiono: 01 luty 2015

